Source : https://getalltech.com/how-to-change-size-location-delete-virtual-memory-pagefile-sys-in-windows/
Every one of us might have come across the suggestion on the internet telling you to change the location and size of the pagefile file in Windows PC. In this scenario, you might want to know what precisely the pagefile.sys means. And why it is necessary. Therefore, in today’s article, I would like to discuss regarding pagefile.sys, how to change the location and size as well as how to remove it to free up space in Windows.
So without any delay, shall we walk through the article?
What is pagefile.sys?
A pagefile is a Windows Virtual memory, also known as a swap file or paging file. It acts as software emulation for Random Access Memory (RAM) at the time when the computer runs low on the physically installed memory (RAM), it creates a hidden file named “pagefile.sys.” Well, you will find this file in the C drive of a computer and used to store temporary data of related ongoing processes. In general, Virtual Memory is a Windows disk space utilized when it runs out of physical memory or RAM.
By default, this file can be up to three times the amount of RAM that you currently have installed. On the other hand, when you run out of RAM, the amount of pagefile will be too large for practical use. Due to its large size, many people want to get rid of it. However, it is not recommended to altogether disable it from your system as many programs like offloading memory, cached files, and memory dumps need it on your device. So, unless if you are running out of disk space, and for any other reason, if you wish, then only you should delete the pagefile.sys.
How to Change Pagefile Size / Location in Windows 7:
Step-1 Firstly, go to Start and click on the control panel and then click on System and Security, then select System Option.
Step-2 In the next window, click on Advanced System Settings located on the left panel.
Step-3 After entering System Properties, in the Advanced tab, click on the “Settings” button under the Performance section.
Step-4 In the Performance Options window, you need to open and select the Advanced tab and click on the Change button in the Virtual Memory section.
Step-5 Next, in the Virtual Memory window, you need to uncheck the checkbox “Automatically manage paging file size for all drives.”
Step-6 Now, you need to select the radio button “custom size” and enter the initial size and maximum size for your Pagefile and click on the “Ok” button.
To save the changes, close all the windows, and restart your system.
That’s all now you got to know how to change Pagefile size.
Follow the below simple steps on How to Change Pagefile Location?
To change the pagefile.sys location you need to follow the Step-1 to Step-4 from above.
Step-7 Now uncheck the checkbox “Automatically manage paging file size for all drives.” Next, you have to select the default paging file drive and click the radio button “No Paging File” and hit on the “Set” button. See the below Image.
Step-8 In this step, you need to choose the drive where you want to store the paging file and select the radio button “System managed size” and click on the “Set” button to apply the changes.
Step-9 Once you complete, click on the “Ok” button and close all the windows.
Step-10 Now, you need to restart your system, and you have successfully changed the paging file location in Windows.
Furthermore, if you want to check it then, go to the drive you just selected, and you will see the paging file with the name “Pagefile.sys,” as shown in the image below.
How to Change Virtual Memory Settings Using Command Prompt:
Step-11 Click on the Windows Start Menu button and type cmd in the search bar, then right-click on it and choose Run as administrator.
Step- 12 In the next screen, you will view the elevated command prompt now need to copy and paste the below following command, and press Enter to execute.
REG add “HKLM\SYSTEM\CurrentControlSet\Control\Session Manager\Memory Management” /v “PagingFiles” /t REG_MULTI_SZ /d “C:\pagefile.sys 0 0” /f
You will view the below image.
Steps to delete Pagefile.sys in Windows 7:
In the above, we have already suggested that not to remove the page file, but for any reason, if you wish to disable, then you can follow the steps below.
- Firstly, Go to Start and click on the control panel and next, go to System and Security and select System Option.
- Next, click on Advanced System Settings located on the left panel.
- Now Under the Advanced tab, in the Performance Section, click on the “Settings” button
- In the next step, the Performance Options Window open and select the Advanced tab. Now Under the Virtual memory options, click on the Change button. (You can view the Images of Step-1 to Step-4 above for the clear understanding.)
- Now you find the “Automatically manage paging file size for all drives” option. By default, this option turned on, therefore, Uncheck the option.
- Next, you need to select the drive that has pagefile.sys.
- Now you need to choose the No paging file radio button, as shown in the image below.
- Finally, click on Set, then press OK, and changes will appear once you reboot the PC.
We hope that this guide had helped you not only to learn changing the size and location as well as deleting the pagefile.sys in Windows but not recommended to change unless you have some reason and know what you’re doing. If there are any misconfigurations, then it may result in severe consequences of your system stability. So, I’d like to suggest its better in leaving the virtual memory settings, and pagefile.sys, the way they are.
Lets us know your opinion about whether to change or delete the virtual memory Settings via below Comment box.

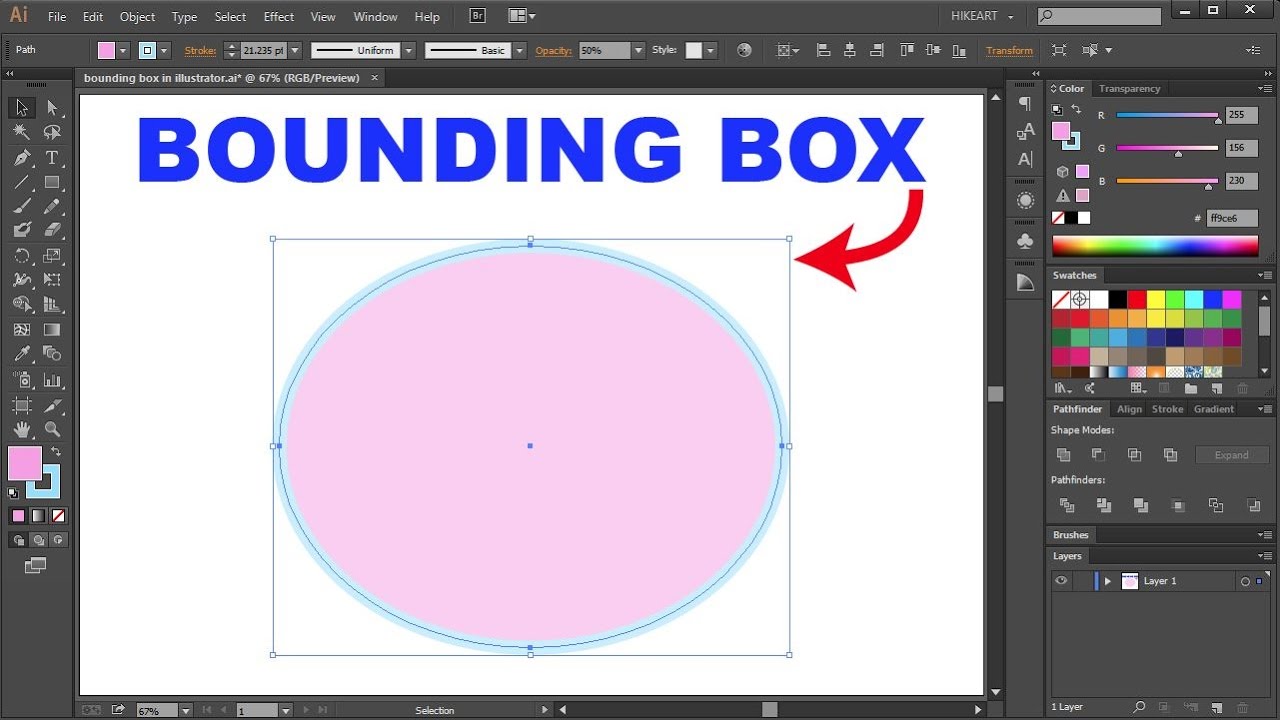





















11 comments:
https://www.google.ie/search?q=blouse+designs+images&espv=2&biw=1920&bih=925&tbm=isch&tbo=u&source=univ&sa=X&ved=0ahUKEwjts7qBw-jPAhULIMAKHRmLD4AQsAQIGg
It worked absolutely fine.
thanks Mr...
Plus, can you explain the code? I would like to learn algorithm about that.
https://32hertz.blogspot.com/2015/06/how-to-download-all-pictures-from.html